
If an item that you are inspecting is not listed, you can add it by tapping the “Add Items” button. A menu item will appear with a list of items; you may select from a list of items that are not currently in that room, or start typing a name to filter that list.
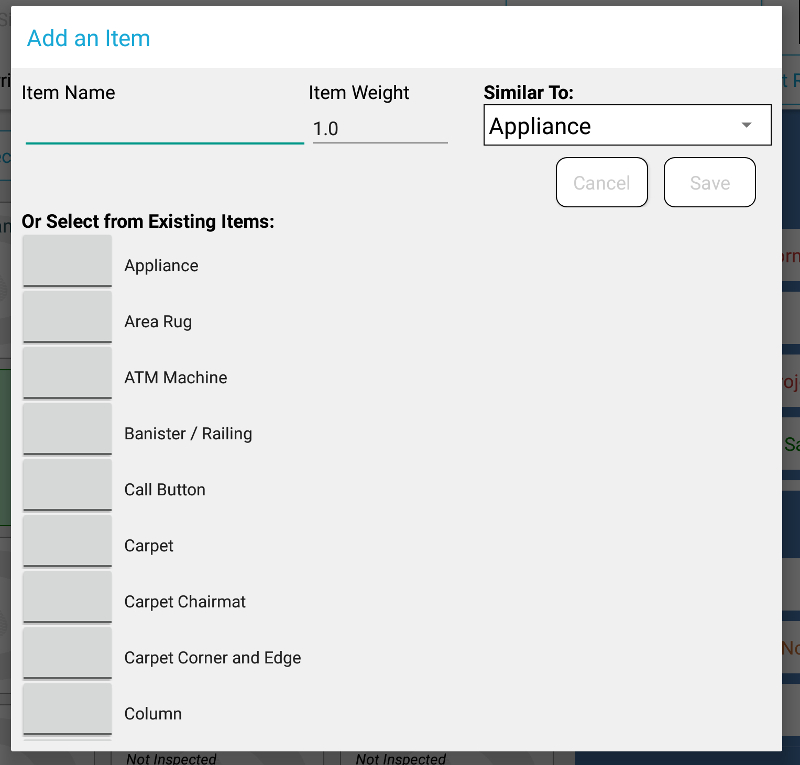
If a needed item cannot be found, there are three possible ways that this could happen:
If none of the above scenarios apply, you can create a new item by entering the following:
Once you have selected one or more items or entered the information for a new item, tap “Save” to import the item(s) into the room.
Please note that any changes made to the item list of a room will affect only the specific room, but not other instances of the same room type. (For example, adding a sign to the ATM Machine on Floor 1 will only affect this specific location; other ATMs will not have this sign unless the “ATM Area” room type has the item already included by default. Please refer to the Admin Guide for more information on how to edit the item list of a room type.)
To remove an item, tap the item, followed by the red “Remove Item“ button:
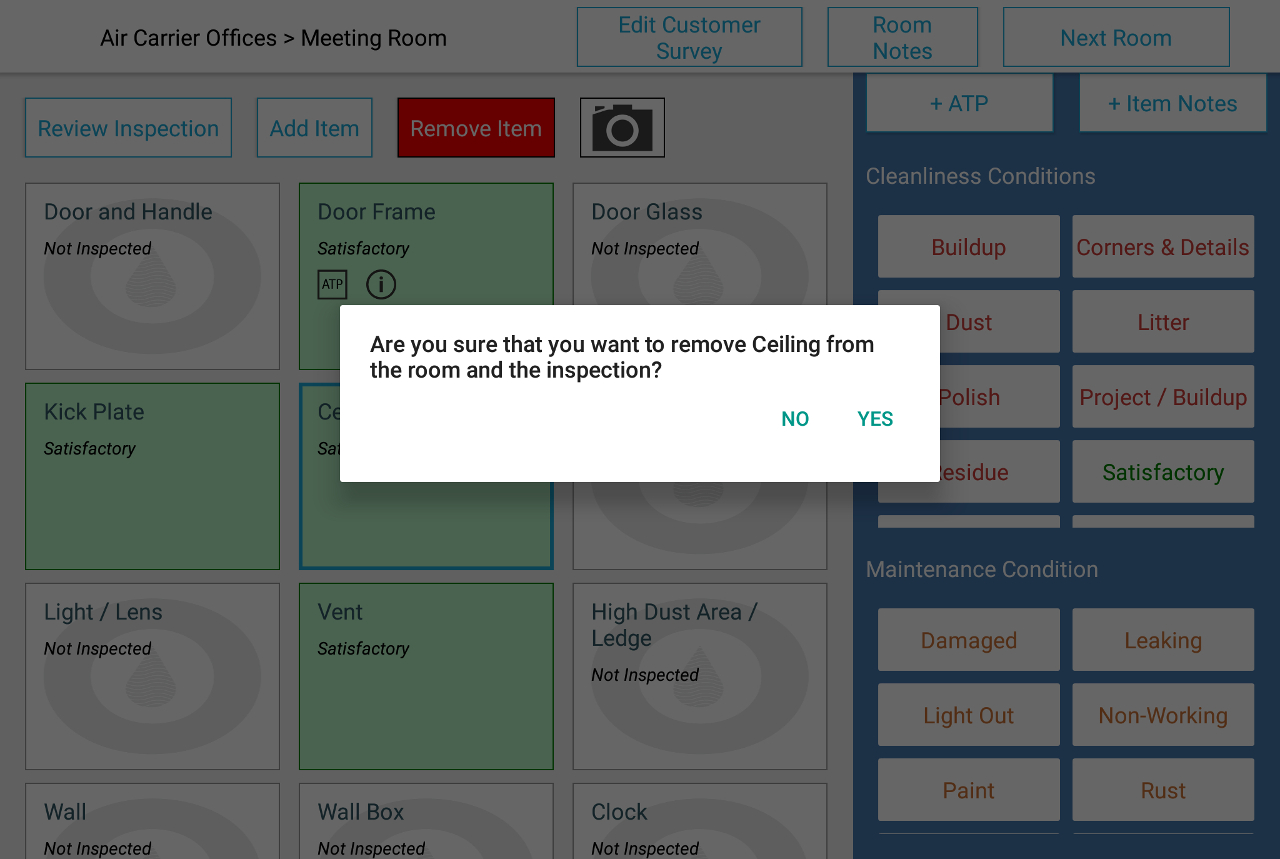
You will be prompted to confirm the removal of the item from the room. Tap “yes” to remove the item, or tap “No” to cancel; either way, you will return to the room inspection screen.
Like the case of adding items, removing an item from a room will only affect the specific room but not other instances of the same room type. Also, any item that was removed from a room can be added back in the future if needed.
Next help article: Cleanliness and Maintenance Conditions →