
To manage the structure and contents of buildings, select the “Buildings” link on the left navigation panel. When you select a building, you will see the list of room types associated with that building. You can also select multiple buildings to see the room types associated with those buildings.
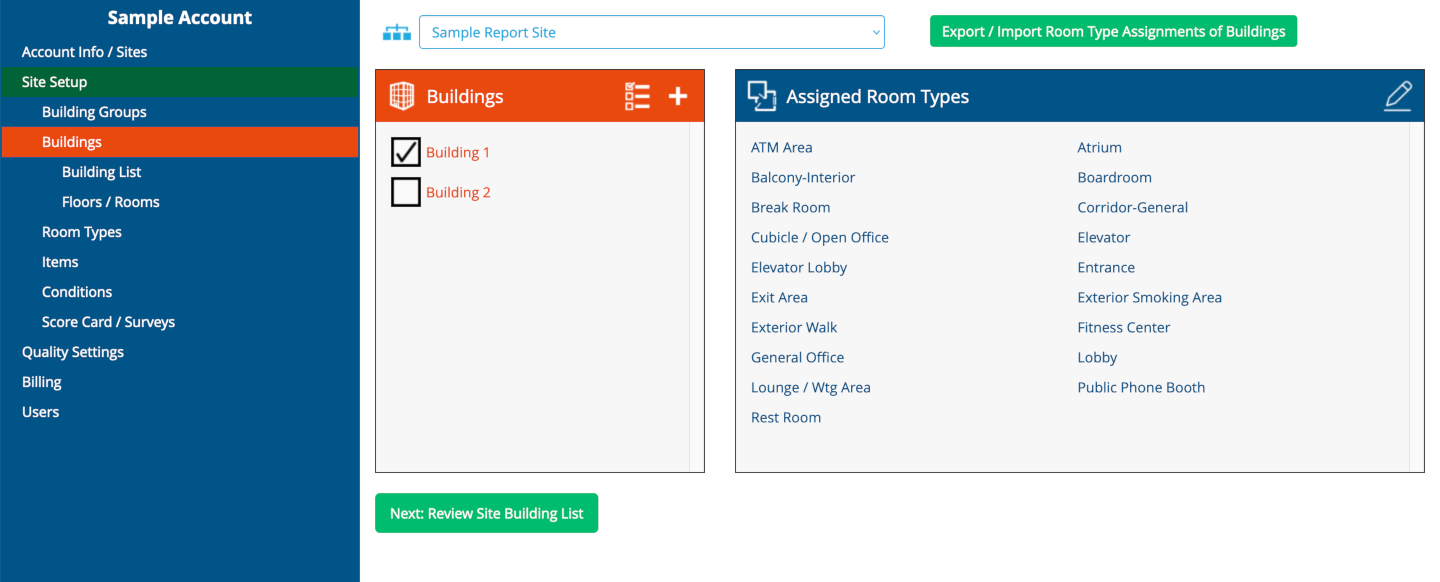
Clicking on the “Edit” icon in the “Assigned Room Types” panel will reveal the list of Room Types available to be added to these buildings:
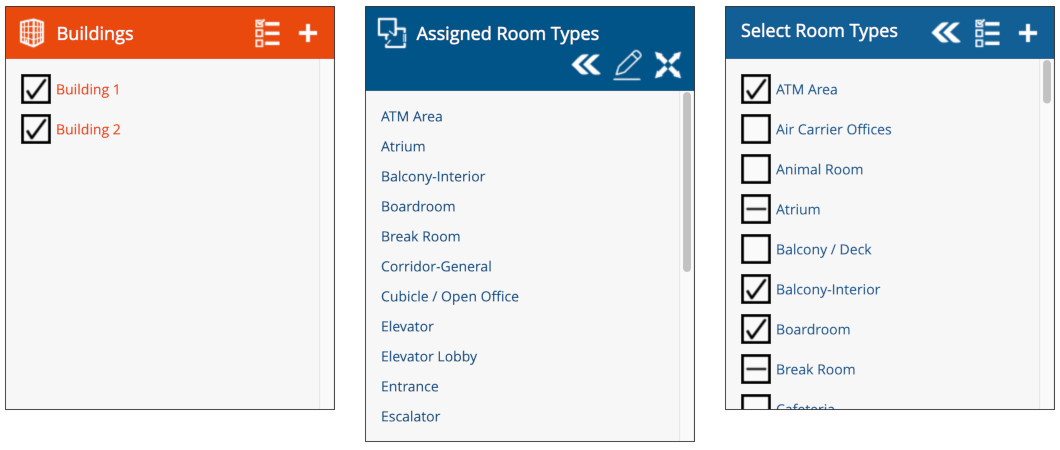
You will notice that the “Select Room Types“ panel has a list of Room Types. If multiple buildings are selected, it may be possible for some of the room types to display a — (dash) as opposed to a ✓ (check mark) next to them. This will occur if multiple buildings are selected, but a room type is present in only a subset of the buildings (but not all of them).
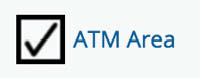
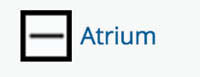
When multiple buildings are selected, you will notice another icon at the top of the “Assigned Room Types” panel; this is the “merge“ icon. You can use the merge function when you want to move the selected Room Types to all of the selected buildings.
For instance, if you would like the Hilton Hotel and the Marriott to have the same Room Types, you can click on the merge icon on the Room Types panel (which will show up when multiple buildings are selected). A pop-up note (which could look different depending on the browser that you are using) will ask if you want to proceed:
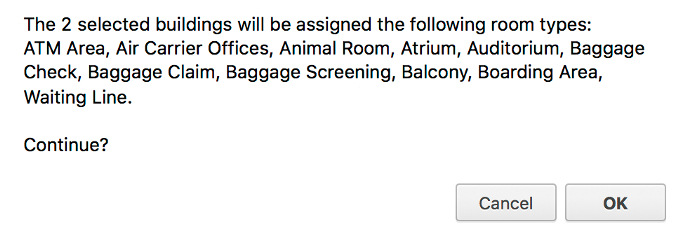
The “merge“ function is also available on the top of the “Select Room Types“ panel. However, its behavior is different: It will not merge the buildings’ Room Types. Selecting this merge icon will only add the Room Types with a check mark in front of them:
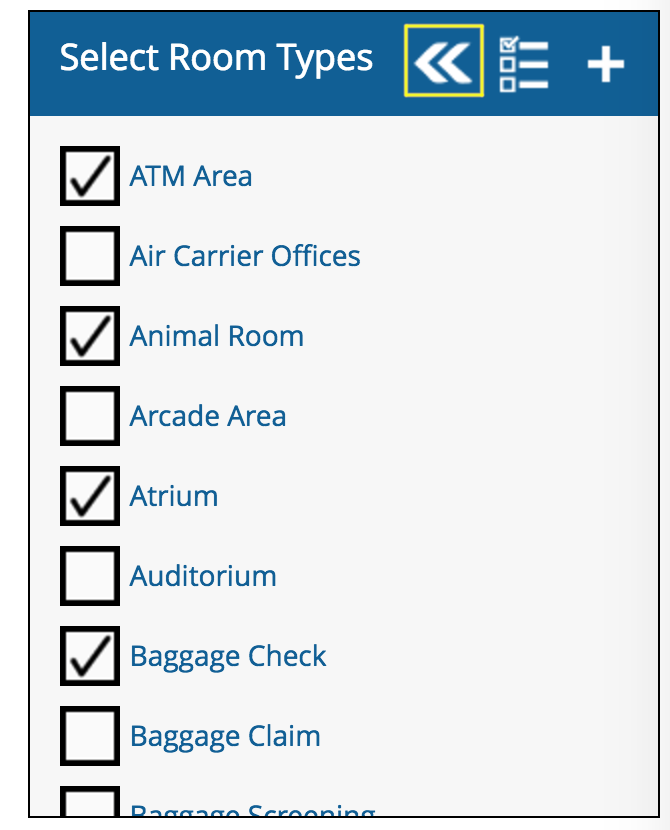
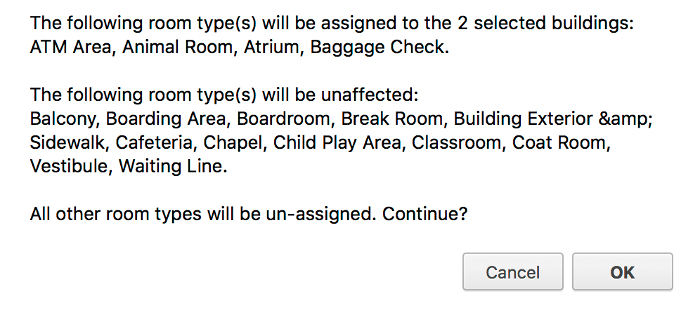
In this example, the “merge“ process will add only the four selected room types to both buildings; the other Room Types with a dash icon — in front of them will remain in their respective buildings and not be merged over into the other buildings.
Next help article: Importing Room Type Assignments →