
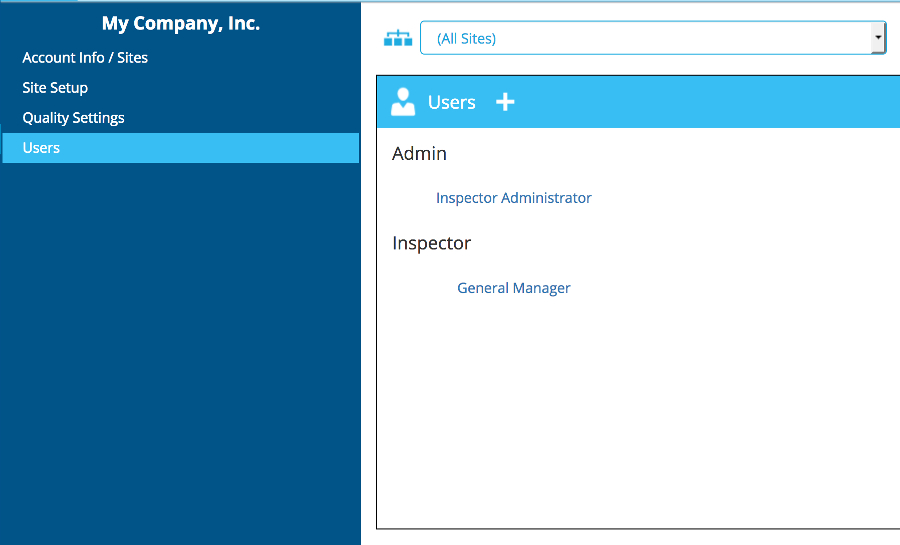
To add a User, click on the + icon. You will be asked a series of questions, listed as steps, in order to determine the role and level of access for the user with regard to the account and its cleaning programs.

Alternatively, you can click on the name of an existing user to view their information. “Edit User” will take you to the same form for creating a new user.
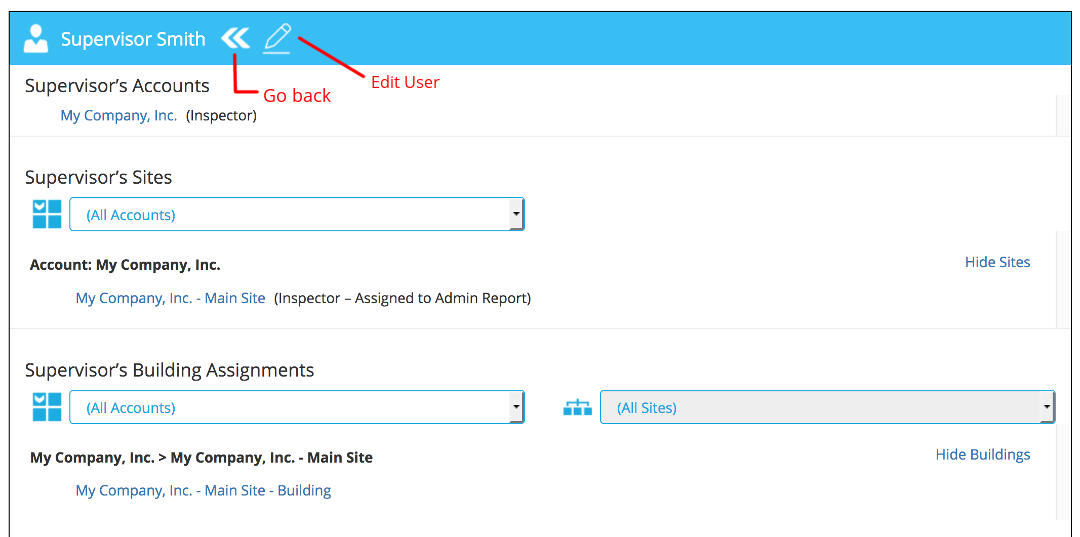
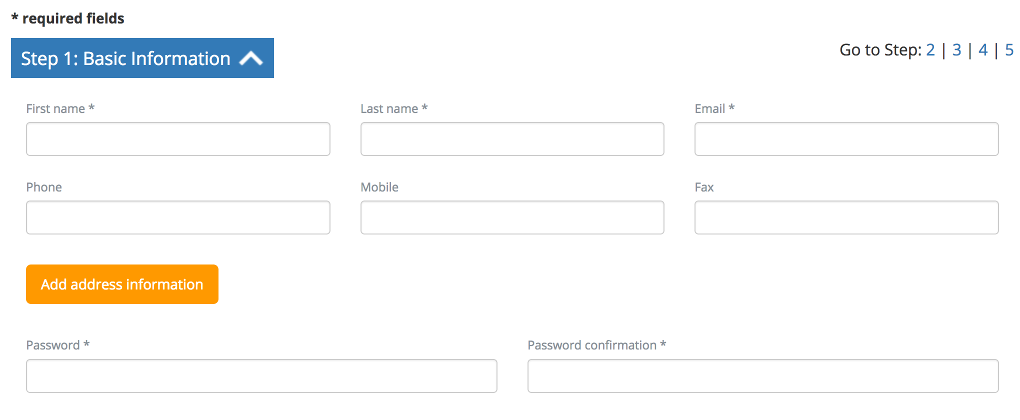
A User’s physical address is not required, but an email address and password is; passwords must be at least 8 characters long. When creating a login for another person, you can either communicate the password to that user, or have them use the “forget password” function (which may be more secure).
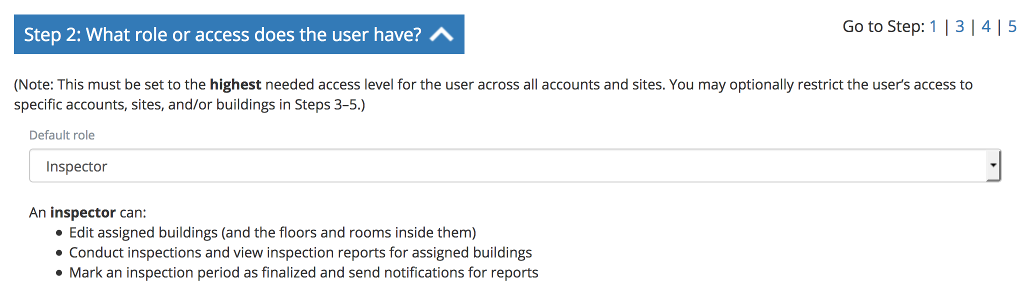
There are five (5) types of users in the PDM Application:
| User | Description |
|---|---|
| Admin |
An admin can:
|
| Inspector Admin |
An inspector admin can:
|
| Inspector |
An inspector can:
|
| Client |
A client can:
|
| Vendor |
A vendor can:
|
Note that a user’s primary role must be set to the highest required level throughout the entire application. For example, if a user needs to be an Inspector Admin for one site but only a basic Inspector for another, that user must be designated as an Inspector Admin for their primary role, then restricted to the Inspector level for the other site. (The app will correct the settings in Steps 2 through 4 if inconsistencies exist.)

You can assign a user to any of the accounts you have access to; the user may also be restricted to a lesser role for a specific account if needed. Note that the settings for the primary account cannot be changed; the selected role from Step 2 will be used for that acocunt.
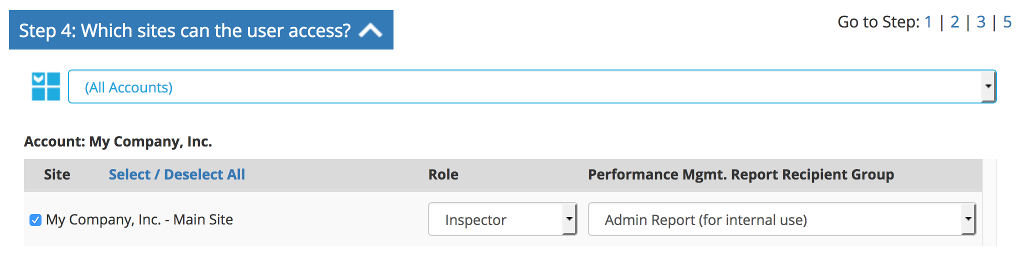
Site assignment is done in a manner similar to that of account assignment.
This section is also where the access level for the site’s Performance Management Reports can be set. The user will be allowed to view the report type selected here, plus any other report type within the same recipient group (internal, client, or service provider) that is at a lower level in the following hierarchy:
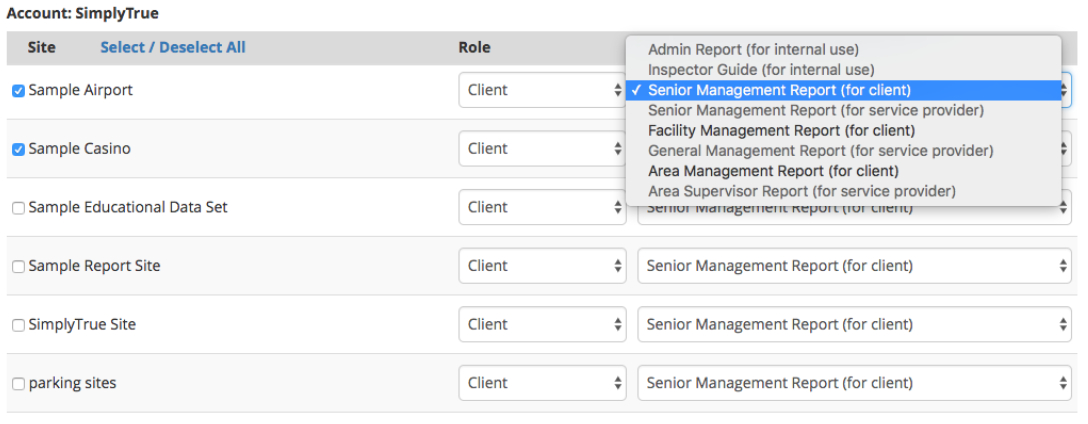
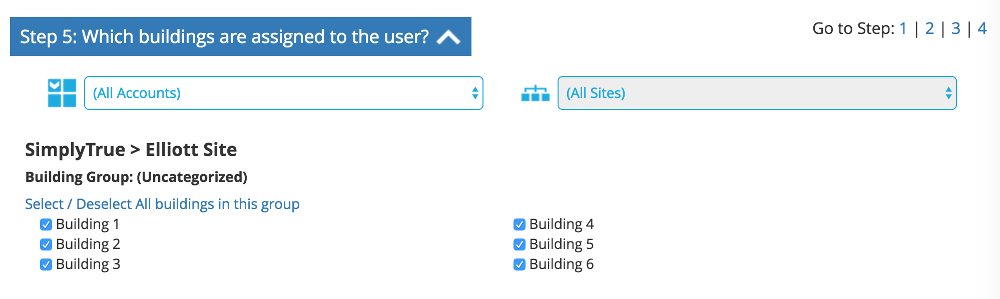
This is where you can assign a user to the buildings of a site. If a user is not assigned to a building, they will not see it on the inspection app on the tablet or recieve daily reports for those buildings unless the user also has Admin access for the site.
Next help article: Dashboard →